
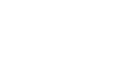
Lesson 3 Graphics
Graphics were the first non-
Please read Chapter 6 Graphics in the book. As you go through the chapter answer the questions on the Lesson 3 Worksheet.
Lesson 3 Worksheet 62 points
When you have completed the Lesson 3 Worksheet upload it to the Lesson 3 folder on the class D2L site.
Project 2 Image Applications (48 points)
There are many applications to create graphics. May companies including Adobe, Arcsoft, Serif, and Google have created their own version of image creators, editors and convertors. In this project you will do web searches using the following key word searches.
Vector graphics software
Image editing software
Media conversion software
Create a word document with the tree key word searches as headings. Under each heading list at least four applications, include in the list the following information;
- Name of the application
- Web site address for the application
- Brief description of the application from the Web site
This project is worth 48 points.
Once you have completed this project submit it to the Project 2 dropbox on the D2L class site.
Project 3 Use of Images in a Multimedia Application (54 points).
In this project you will explore sample programs to organize, edit and present images.
To begin this project, please created a PowerPoint project with a title page and three blank pages. On the title page for the title use Project 3 Images and for the subtitle use Using Images in a Multimedia Application. At the top of each page create the following titles;
- PowerPoint Image Editing
- Picasa Image Editing
- Photo Application Image Editing
To help you complete this project I have created an example of what the complete project should look like. The photos in the PowerPoint are examples, you should use your own pictures and choices.
PowerPoint Image Editing Page
On the PowerPoint image editing page do the following(label each photo indicating what you have done to it);
- Insert a photograph
- Copy the photograph and crop it.
- Copy the photograph and add a style.
- Copy the photograph and change its color
- Copy the photograph and sharpen it
- Copy the photograph and apply and artistic effect.
Picasa Image Editing
One of the important aspects of working with images is to create and organizational structure so that images can be found. There are many programs available for organizing the images on your computer. One of the best is Picasa by Google. In addition to providing image organization Picasa also has some basic editing features which you will explore. Picasa is available on the computers in the open lab in the F building.
Start Picasa and do the following;
- Move a photo to a new folder(file menu Move to new folder). Name the folder CIS 215 Image Editing.
- Open the photo by double clicking on it
- Using the Crop button, crop the photo.
- Save a copy of the cropped photo by using the Save As command in the File menu.
- In the Save As dialog box name the new file Picasa Cropped Photo.
- Undo the Crop
- Click on the Fun and useful image processing tab.
- Select Sepia
- Do steps 4 -
6 naming the file Picasa Sepia Photo. - Click on the More fun and useful image processing select an effect and save a copy of the photo as you did above with the effect name. Make sure the last step you do is to undo the effect.
- Click on the Even more fun and useful image processing do the following;
- Select Museum Matte save a copy of the photo as you did above with the effect name. Make sure the last step you do is to undo the effect.
- Select another effect save a copy of the photo as you did above with the effect name. Make sure the last step you do is to undo the effect.
Once you have completed the above go the PowerPoint Presentation and on the Picasa Image Editing page insert the pictures and caption them.
Photo Application Image Editing
In this section of the project you will use a application designed to specifically work with photographic images. To make this part of the project uniform we will be using the Arcsoft PhotoStudio 6. Go to the link below
http://www.arcsoft.com/photostudio/
Download and install the 15 day trial version of the application.
Start the PhotoStudio application and do the following;
- Open a photo into the application.
- Save the photo with a new name Original Photo (save as) and place it in a folder titled PhotoStudio Editing.
- Selecting a section of the photo, copy the section, create a new file and paste the section into the file.
- Save the new file as PhotoStudio Crop in the PhotoStudio Editing Folder (note the file type is .psf this is the native editing format).
- Save the file again using Save as. This time save in as a JPEG file format. Read the warning that appears and click Yes.
- Close the PhotoStudio Crop image.
- Create a copy (Save as) of the original photo and name the file PhotoStudio colored photo (make sure you place it in the PhotoStudio Editing Folder).
- Note that the file extension is JPEG by default. The only time the default file is .psf is when you perform any editing on the file and then save it.
- Click on the Enhance menu and select Color Tone, Adjust red to 255, green to 100 and Blue to 0.
- Save the file and close it.
- Open the Original Photo.
- Click on the Effects menu and choose Framing.
- Select a framing type.
- Using Save as save the file and name the file Framing.
- Close the file.
- Open the Original Photo.
- Click on the Effects menu and choose a effect.
- Using Save as save the file and name the file by the effect you choose.
- Close the file.
- Repeat steps 16 -
19 using a different effect.
Once you have completed the above go the PowerPoint Presentation and on the Photo Application Image Editing page insert the pictures and caption them.
Once you have completed the PowerPoint for the project submit it to the Project 3 dropbox on the D2L class site.
Date modified 01-
| CIS 112 Home Page |
| CIS 114 Home Page |
| CIS 147 Home Page |
| CIs 215 Home Page |
| CIS 221 Home Page |
| CIS 112 Class Calendar |
| Using the D2L Dropbox System |
| Educational Goals and Objectives |
| Projects |
| Using the D2L System |
| Project 3 Excel |
| Project 4 Working with Images |
| Project 5 Creating a Slide Presentation |
| Project 6 Creating a Publication |
| Project 8 Making a Movie |
| Adding Information to a Cell |
| Using Formulas |
| Formattin the Spreadsheet |
| Project 3 Excel Spreadshett |
| Starting PowerPoint |
| Adding New Slides |
| Adding Content to a Slide |
| Slide Transitions |
| Animating Slide Content |
| Introduction to Publisher |
| Working with Word Art |
| Creating Text Boxes |
| Inserting Images |
| WindowsMovieMaker |
| CIS 114 Calendar |
| Basic Pacasa Manual |
| Class Projects |
| Working with Folders |
| Renaming a File |
| Copying and Moving Picture Files |
| Organizing Pictures |
| Cropping PIctures |
| Lesson 1 Introduction to Web Plus X5 |
| Lesson 2 Working with Text |
| Lesson 3 Images |
| Lesson 4 Hyperlinks |
| Lesson 5 Final Project |
| Saving and Opening Documents |
| Using the D2L Dropbox System |
| Introduction to WebPlus X6 |
| Setting Up For Publishing |
| Publishing Your Web Site |
| Creating a New Web Site |
| Working With Text |
| Project 2 Text |
| Sample Text Page |
| Saving Image from a Web Page |
| Saving Images from a Image Search |
| Project 3 Images |
| Image Sample Page |
| Project 4 Navigation |
| Hyperlink Example Home Page |
| External Web Pages |
| Personal Photos |
| Contacting Me |
| Lesson 1 Digital Data |
| Lesson 2 Text |
| Lesson 3 Graphics |
| Lesson 4 Sound |
| Lesson 5 Video |
| CIS 221 Day Calendar |
| CIS 221 Night Calendar |
| Accessing the D2L System |
| Using the D2L Dropbox System |
| Using the Snipping Tool |
| Lesson 1 Digital Data |
| Lesson 2 Text |
| Lesson 3 Graphics |
| Lesson 4 Sound |
| Lesson 5 Video |