
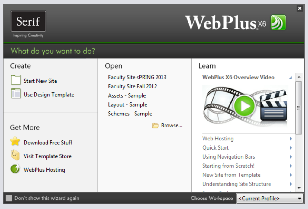
Before you begin this tutorial load the WebPlus X6 application following the directions provided with the program.
Once you have installed WebPlus X6 start the program. When you start the program you will be greeted with the application window and the Startup Wizard dialog box as shown below.
To begin this overview click on the picture below “WebPlus X6 Overview Videos”. Your browser will open and display the home page for the tutorials for WebPlus X6 as show below.

To close the site click on the X after the Home tab in the browser window with the Morbi site home page in it. Continue with the tutorial.
When you have finished this tutorial save your site on last time, this tutorial completes the project for Lesson 1.
When you have completed the Site Structure tutorial , send me an e-
My e-
Mcarriveau0263@student.elgin.edu
Using the information I send back to you go to the top of the page and click on the link “Setting up for Publishing” this will explain the process of entering and testing the information I sent to you.
Once you have completed this process you will be ready to publish you web site Project 1 to the server. Go to the top of the page and click on the link “Publishing Your Web Site”. This link will walk you through the steps of publishing your site.
When you have completed this process send me and e-
Mcarriveau0263@student.elgin.edu
Date modified 12-
Click on Getting Started with the book icon in front of it. This will give you an overview of WebPlus X6.
Once you have looked at Getting started click on New Site from Scratch and complete the tutorial. See notes below for this tutorial.
Once you have completed the New Site from Scratch tutorial complete the Site Structure tutorial.
Notes for New Site from Scratch tutorial
In the Let’s Begin section you will need to start the Startup wizard before you can complete the first step. To start the Startup wizard open the file menu and click on Startup Wizard.
In step 7 of Let’s Begin section note where the file is being saved.
Notes for Site Structure tutorial
After step 4 in Let’s begin save the site by clicking on the File menu and selecting Save as. Name the File Project 1. Note where the file is being saved.
Under “To Preview your site” when you do the preview the site may open in the same browser you are using to do the tutorials if it does you may need to select the browser window to go back to the tutorial. In Firefox the top of the browser will look like the one below.
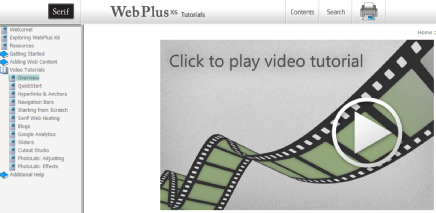
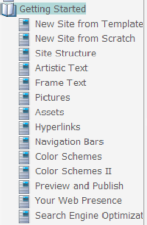
| CIS 112 Home Page |
| CIS 114 Home Page |
| CIS 147 Home Page |
| CIS 221 Home Page |
| CIS 112 Class Calendar |
| Using the D2L Dropbox System |
| Educational Goals and Objectives |
| Projects |
| Using the D2L System |
| Project 3 Excel |
| Project 4 Working with Images |
| Project 5 Creating a Slide Presentation |
| Project 6 Creating a Publication |
| Project 8 Making a Movie |
| Adding Information to a Cell |
| Using Formulas |
| Formattin the Spreadsheet |
| Project 3 Excel Spreadshett |
| Starting PowerPoint |
| Adding New Slides |
| Adding Content to a Slide |
| Slide Transitions |
| Animating Slide Content |
| Introduction to Publisher |
| Working with Word Art |
| Creating Text Boxes |
| Inserting Images |
| WindowsMovieMaker |
| CIS 114 Calendar |
| Basic Pacasa Manual |
| Class Projects |
| Working with Folders |
| Renaming a File |
| Copying and Moving Picture Files |
| Organizing Pictures |
| Cropping PIctures |
| Lesson 1 Introduction to Web Plus X5 |
| Lesson 2 Working with Text |
| Lesson 3 Images |
| Lesson 4 Hyperlinks |
| Lesson 5 Final Project |
| Saving and Opening Documents |
| Using the D2L Dropbox System |
| Introduction to WebPlus X6 |
| Setting Up For Publishing |
| Publishing Your Web Site |
| Creating a New Web Site |
| Working With Text |
| Project 2 Text |
| Sample Text Page |
| Saving Image from a Web Page |
| Saving Images from a Image Search |
| Project 3 Images |
| Image Sample Page |
| Project 4 Navigation |
| Hyperlink Example Home Page |
| External Web Pages |
| Personal Photos |
| Contacting Me |
| Adding a Navigation Bar |
| Adding Pages to a Nav Bar |
| CIS 221 Day Calendar |
| CIS 221 Night Calendar |
| Accessing the D2L System |
| Using the D2L Dropbox System |
| Using the Snipping Tool |
| Saving and Opening Documents |
| Using the D2L Dropbox System |
| Introduction to WebPlus X6 |
| Setting Up For Publishing |
| Publishing Your Web Site |