
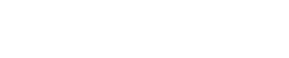
In this section you will look at what happens to a navigation bar when you add pages to a web site.
1 Select the last page in the list of pages on the Site tab.
2. Click on the Add New Page button
3. In the dialog box that opens do the following;
Name the page Information Page
For the file name use InformationPage.html
Make the placement set to After
Click OK.
4. Double click on the Home page and look at the navigation bar.
You should see that the new page you added to your web site appears in the navigation bar automatically. You do need to copy the navigation bar to the new page the way we did in the “Adding a Navigation Bar” Page.
Child Pages
Pages that are sub-
1. Click on the page you want to add a child page to. In this case click on the information page.
2. In the dialog box that opens inter the following;
Page Name type Child Page of Information
In the File name type ChildPage.html
Make sure that Child of is selected.
Click OK
3. Double click on the Home page and look at the navigation bar. You should see a down arrow in the right corner of the Information Page button. See the image below.

Remember to copy the navigation bar to the new page you just created.
4. Click on the arrow next to the Preview Site button and select Preview in Window
at the top of the list that appears. Move your mouse over the Information Page button,
notice that a sub-
Rearranging Pages.
Besides using the Site Structure tree to add or delete pages, you can use it to rearrange
pages as needed. Using the parent/child structure, rearranging pages is an intuitive
process whether you use drag-
- To a different sequential position (up or down) at the same level of the structure
- To a higher (parent) level
- To a lower (child) level
To move a page:
Display the Studio's Site tab or the Site Structure dialog.
Click to select the page in the Site Structure tree.
(Using drag-![]() moves the page to the same level as, and following,
the highlighted target page.
moves the page to the same level as, and following,
the highlighted target page.![]() or makes the page a child of the page below the highlighted
target page.
or makes the page a child of the page below the highlighted
target page.
-
Date modified 08-