
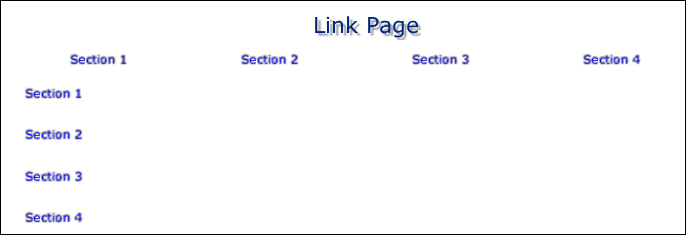
In this section of the tutorial you will learn how to link to pictures on a web page. To do this you will use one of the images you have stored on your computer. If you do not have any picture of your own stored on your computer you can use the Sample pictures found in the My Pictures folder on your computer.
1. Click the Import Picture button.
2. In the Import Picture dialog, browse to the My Pictures folder on your computer.
3. Select a Picture to use on your Web page.
4. Select the Link Picture option.
5. Click Open.
Back in the workspace, note that your cursor has changed to the Picture Import cursor.
You can single-
Click just under the Section 1 heading at the left of the page and drag until the height of the picture spans half the distance between the Section 1 and Section 2 headings. Release the mouse when you are happy with the image size.
6. With the image selected, press Ctrl+K to open the Hyperlinks dialog.
7. In the Hyperlinks dialog: · Choose the Picture option.
8. In the Target Window or Frame drop-
9. Click OK.
10. Preview your site to see this hyperlink option in action, clicking on the picture
thumbnail to link to the full-
Below is an example of how you site should look and how the link to the full size picture works (in the example below the image on the page is a little small).
Click here to go on to back to the Lesson 4 Hyperlinks home page. Before you begin the project go through all of the information provides.

Date modified 08-