
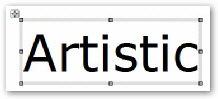
Artistic text is especially useful for headlines, pull quotes, and other special-
- Click the Artistic Text tool and then drag the mouse cursor until the text size is approximately 100 points—as you drag, watch the Hintline to see the text size. Release the mouse button and type a word.
In WebPlus, text objects and Creative text frames can take different line styles, fills (including gradient and bitmap fills), and transparency for stunning pictorial effects. You can even flip artistic text and it will remain editable! Let’s try a few examples.
- Click on the boarder of the Artistic text to select text object. A gray boarder will appear.
Any changes you make to your object will apply to all of its contents.
- Click the Swatches tab in the top set of tabs on the right of the WebPlus X4 window.
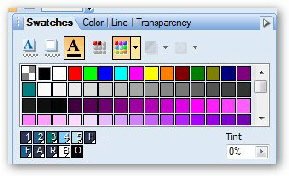
- Click on the arrow next to expand the Palettes drop-
down list.
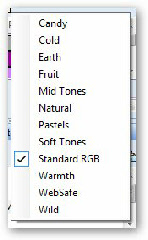
- Try selecting different pallets to see the colors they provide.
- Select different color from the pallets you have selected and see how the Artistic text changes.
Stretching Artistic Text
You can change the shape of Artistic text by placing your pointer over any of the eight handles around the edge of the Artistic text box.
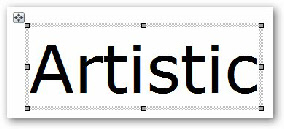

When you move your pointer over any one of the eight handles, it will change to a double headed arrow showing you the direction of the stretch.
Some samples of stretched text are shown below.


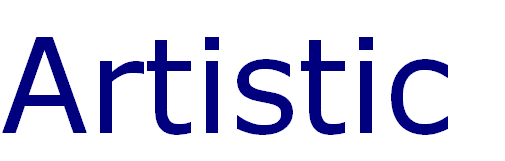
Applying Styles of Artistic Text
You can apply different styles to Artistic text.
- Click on the Styles tab.
- Click on the drop down arrow.
You will see different style categories.
- Select Presets -
Materials - Scroll down to the wood styles and selected the indicated wood style.
Your Artistic text will look like the one below.

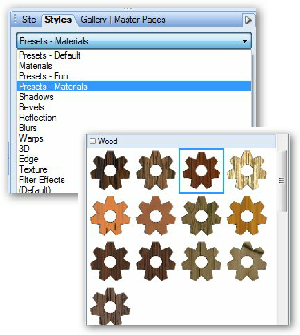
One of the tricks in working with design is knowing how to undo a step you have just completed. The easiest way to undo a set is to use the key combination
Ctrl+Z
This will remove any process you have just done. If you have done more them one process you can keep clicking on the Ctrl+x key combination.
To redo a process you use the key combination
Ctrl + Y
This will take you forward a step.
You should continue to explore the various ways that you can modify Artistic text, we have only looked at a few limited changes.
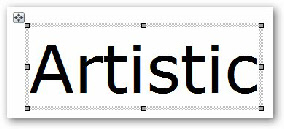
To move an Artistic frame, click and drag the Move button located just above the
upper-