Objectives of the Week
New Controls
| Text Box | User input. Multiple Lines if necessary. Control over the font properties | |
| Frame | Container. Used to hold related controls, especially Option Buttons | |
| Check Box | Boolean (True or False, On or Off, Checked or Unchecked) | |
| Option Button | Boolean, but only one Option Button per Container can be True | |
| Image | Holds a Picture. The image can be stretched to the size of the control. | |
| Shape | Display a Rectangular or Circular image | |
| Line | Primarily to enhance the user interface |
See the chart of some of the Properties, Methods and Events of this week's controls
Naming Conventions
Remember that you only give a control a name when you will reference it in the Event Handler code. Here are the three character prefixes for today's new controls. The format of the control name, as specified in the control Name property is three character prefix in lower case, followed by a descriptive name with the first character capitalized.
Examples:
txtName, fraColors, chkBold, optSophomore
| Text Box | txt |
| Frame | fra |
| Check Box | chk |
| Option Button | opt |
| Image | img |
| Shape | sha |
| Line | lin |
| Command Button | cmd |
| Form | frm |
| Label | lbl |
Much of the discussion will refer to this graphic
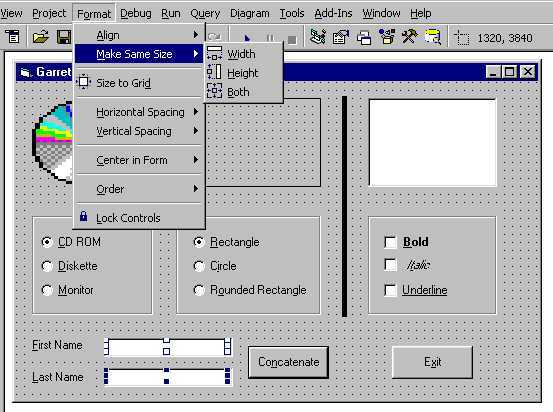
Alignment of Controls
Visual Basic gives you tools necessary to assist you in building a consistent user interface. Your form will look much nicer if the controls are sized and aligned properly. The Format selection on the Menu Bar provides access to these features. To make use of these tools, you must select multiple controls. Click on a control, then hold down the Control Key, and click on a second and a third control. The selections under the Format Menu selection describe the operations you can perform on these selected controls.
| Align | Match up the left or top properties. |
| Make the Same Size | Same Height or Width. Especially for Command Buttons. |
| Horizontal Spacing | Move the selected controls close or farther apart |
| Vertical Spacing | Move the selected controls close or farther apart |
| Center in Form | Vertically or Horizontally |
| Lock Controls | When you are all done, this prevents you from accidentally moving a control |
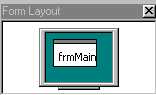 |
In addition, the location of the form on the desktop when your application starts can be positioned using the Form Layout window located in the bottom right corner of the VB Development Environment. "Grab" the form in this window and position it on the simulated desktop. |
Keyboard Interface
In most situations, especially when you have a user that has experience using your application, a good Keyboard Interface will make your program much easier to use. Here are some things you need to consider:
Tab Order
| Each control on the form has a TabStop and a TabIndex property. | |
| The TabStop is a Boolean (True or False) Indicator. When the user presses the tab key to jump between fields on the user interface, it will or will not stop on the selected control. | |
| The TabIndex property describes the sequence in which the Tab Key will jump from field to field. |
Alt-Key Combinations
| Want Fast and Direct access to a field on the form? | |
| Modify the Caption of the control to include an Ampersand (&) character. Notice how the Bold Checkbox appears as Bold (Underscore B). The Caption is coded as &Bold. This allows direct access to this check box by pressing Alt-B | |
| The Label and Text Box controls have a special relationship. When the Label and TextBoxes have TabIndexes in sequence, you can code an Alt Key selection on the Label, and pressing that combination will position to the associated text box. | |
| The key combinations must be unique on the form |
Default and Cancel Keys
| Another Keyboard Shortcut for Command Buttons | |
| Set the Default property to True and when the user presses the Enter Key, this Command Button Click Event is triggered. The exception to this is when another Command Button has Focus | |
| Set the Cancel property to True and when the user presses the Escape Key, this Command Button Click Event is triggered. The exception to this is when another Command Button has Focus | |
| Only one Command Button can be the Default button and only one can be the Cancel button |
General User Interface Considerations
| Tool Tips | Use the ToolTipText property to trigger helpful hints as the user positions the mouse pointer over the control |
| Font | Select the proper Font and Color combination for the control at design
time. This can also be modified at run time. |
Very Important
The Frame Control is used as a Container. A set of Option Buttons can only have one control set to true per container. For each set of option buttons, use a frame to separate them. In the example above, the Frame as a Container is required to isolate the Graphics selection and the Shape selection. The Frame is used with the Font Checkboxes only to provide a consistency to the user interface.
Some Coding Considerations
| Intrinsic Constants | VB uses literal indicators to represent certain properties in controls.
You have seen two examples of this today: CheckBox.Value = 0 means False or Not Checked To change a Shape control to a circle code: Intrinsic Constants are documented in the Help for the specific control. |
| With - End With | When referencing multiple properties of a control, it is cumbersome to
have to fully qualify each property. The With - End With Block provides a shortcut. Without
a With Block: Using a With Block: This can save you a bit of typing and at the same time, provide some good structure to
your Event Handler as you can easily set all necessary control properties at the same time |
| Default Properties | Many controls have what is known as a Default
Property This means that rather that having to specify the property in full Object.Property notation, that you can specify the Default Property by specifying only the Object Name. Example: The Default Property for the TextBox is Text and the Default
Property for the CheckBox is Value. Coding the example using the Default Properties would
look like this: If you are referencing the Default Property of a control, you do not have to specify the property name. After having said all of this: Don't EVER Use The Default Properties This is a bad habit as future versions of VB will
probably not support this feature and it is currently not supported in VBScript (which is
used in coding for web pages under Windows Internet Explorer) |
| Concatenation of strings | Joining strings literals together is an example of Concatenation. The String Concatenation operator is the Ampersand (&). txtFullName.Text = txtLastName.Text & ", " & txtFirstName.Text This example joins the First and Last Name fields into a "Last, First" format |
| Code Continuation | Often, a line of code can become so long that it scrolls off the screen
and it is difficult to read. Visual Basic is not at all concerned with this. VB has no
problem reading a line of code no matter what the length. In situations like this, it comes in handy to split a line in two (or three or four ....) The operator to perform this Continuation is the Underscore (see the Shift - Dash on the keyboard) txtText.Text = "This is " & _ Use the Continuation to make your Event Handler code easier to read. |
Build the Example
Step by Step through the First Example
Make sure that you:
Make sure that follow the basic programming guidelines.
Two Labs
Lab 1 - From the Text - Page 84, VB Mail Order
Step by Step through the First Lab
Let me know when you are done and I will check you off as Complete
Lab 2 - From the Text - Page 84, VB Auto Center
You are on your own.
Reading Assignment
Programming Assignment
The assignment is due before the start of class next week
Review the Assignment Packaging Instructions
Flag Viewer
Page 81, Problem 2.2
You may substitute the flags of your choice for the ones specified in
the assignment