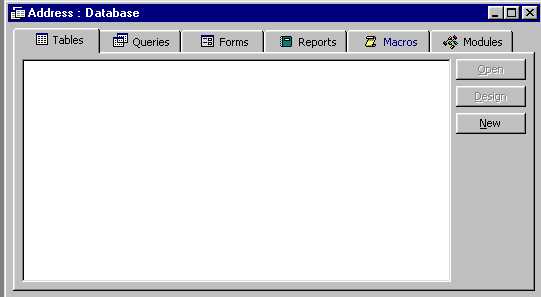
Open Microsoft Access by Selecting Start | Programs | Microsoft Access. While most workstations that have Access installed will provide access to the product using this sequence, each workstation may be configured a bit differently, so you might have to hunt around. If Access is not available, you will have to use the Visual Data Manager to build your database. The sequence is similar for both products.
Create a relational database using Access
When you open Access, select File | New Database, and give the database a name. For this sequence, use ADDRESS.MDB. The .MDB extension stands for "Microsoft Data Base", but really means Access Database. You will now have a database, but the database does not yet contain any tables. To create a table, select New.
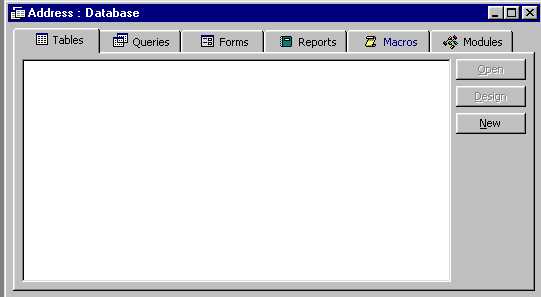
For this example, create two tables, one named Address and the other named States. To do this, fill in the Field Name and Data Type for each column in the table. Use the default Data Type of Text for now as it makes for less complex error checking when building the application. When you complete the column definition for the first table, exit the configuration panel and give the table a name.
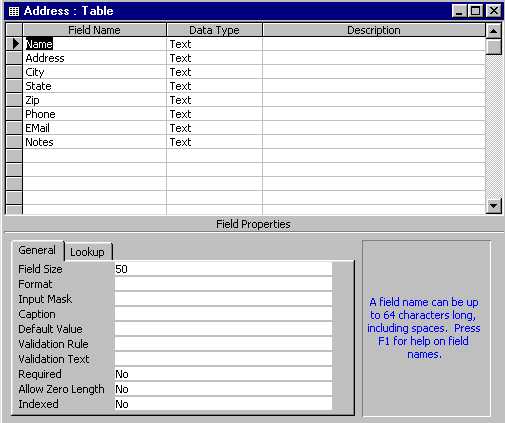
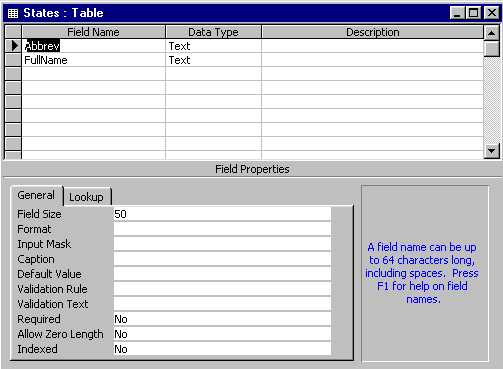
When the table definitions are complete, you can select Open from this panel to add some data to each of the tables.
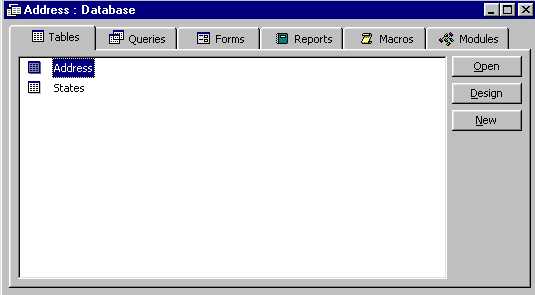
After adding a row, the display will look like this:
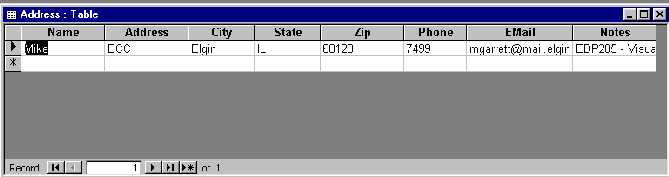
Continue adding until you have added 3 or 4 rows.