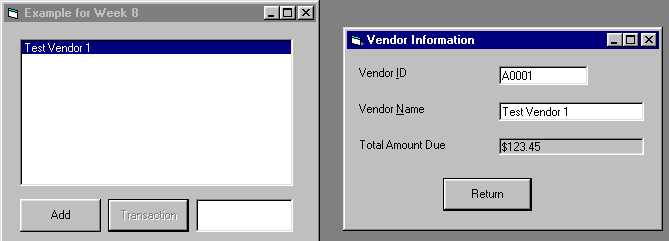
This program will demonstrate the use of Dynamic Arrays and how to use the NewIndex and
ItemData properties on List and Combo Boxes when the Sorted property is True. This example
also uses Multiple Forms, User Defined Types and demonstrates data entry error prevention
techniques.
Part 1 - Housekeeping / Overhead
Save the Project in your NEW Project directory
Add the Second Form
Click on the Save Icon in the Tool Bar.
Part 2 - Building the Example Application
The example uses two forms
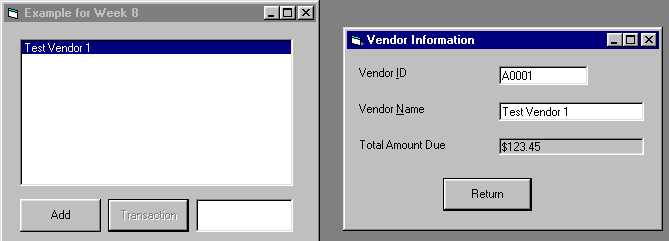
Details of the example:
Main form will contain a list box that will display a list of the Vendors sorted by
name. It will be empty to start and must have the Sorted Property set to True.
The Vendor form will be used to display vendor information and to allow the adding of a
new vendor information.
The Vendor information will be stored in a Dynamic Array of UDTs
Type udtVendor
strID As String
strName As String
sngTotal As Single
End Type
Public udtVendors() As udtVendor
These definitions will be placed in a Module so that they are available to either form.
Clicking on the Add button will bring up an Empty Vendor form in "Add" mode. This is accomplished by setting a Boolean Variable to True.
Public blnAdd As Boolean
Private Sub cmdAdd Click()
blnAdd = True
frmVendor.Show vbModal
End Sub
Double Clicking on the ListBox will bring the Vendor form up in "Display" mode
Private Sub lstVendors DblClick()
blnAdd = False
frmVendor.Show vbModal
End Sub
The difference here is what happens when the Vendor form gets control. Form Load will determine what to display based on the value in the Boolean variable. This is detailed below.
Private Sub AddVendor()
Dim udtTemp As udtVendor
frmMain.lstVendors.AddItem txtName.Text
frmMain.lstVendors.ItemData(frmMain.lstVendors.NewIndex) = _
frmMain.lstVendors.ListCount
- 1
ReDim Preserve udtVendors(frmMain.lstVendors.ListCount)
udtTemp.strID = txtID.Text
udtTemp.strName = txtName.Text
udtTemp.sngTotal = 0
udtVendors(frmMain.lstVendors.ListCount - 1) = udtTemp
End Sub
The Boolean Variable that is used to indicate Add or Display drives what happens in Form Load
Private Sub Form Load()
If frmMain.blnAdd = True Then
lblLabelAmount.Visible = False
lblAmount.Visible = False
Else
lblLabelAmount.Visible = True
lblAmount.Visible = True
End If
If frmMain.blnAdd Then
cmdReturn.Enabled = False
Else
txtID.Text = udtVendors(GetIndex()).strID
txtName.Text = udtVendors(GetIndex()).strName
lblAmount.Caption =
FormatCurrency(udtVendors(GetIndex()).sngTotal, 2)
txtID.Locked = True
txtName.Locked = True
End If
End Sub
Add Mode displays a blank screen and disables the Return button until all fields are entered. Display Mode will display the information stored in the array that is associated with the selected ListBox entry. The GetIndex function looks at the ItemData property to determine what slot in the array contains the associated information.
The reason that this is necessary is that when the Sorted property is True, the Physical position in the ListBox does not reflect the Physical location in the Array
The ItemData property was set when the Vendor was added to the ListBox and the Array
Public Function GetIndex() As Integer
Dim intIndex As Integer
intIndex =
frmMain.lstVendors.ItemData(frmMain.lstVendors.ListIndex)
GetIndex = intIndex
End Function
The function works well here because the reference to the Index is so long and difficult to read.
Other Event Handlers
The code above provides the features necessary to do the job, but there are some additional features of this application that keep the data clean.
Private Sub SetReturn()
If Not txtID.Text = "" Then
Else
cmdReturn.Enabled = False
Exit Sub
End If
If Not txtName.Text = "" Then
Else
cmdReturn.Enabled = False
Exit Sub
End If
cmdReturn.Enabled = True
End Sub
Call this subroutine from each of the TextBox Change events. The user cannot click on Return until there is data in the Vendor Number and Vendor Name.
Not "Bullet Proof" by any means, but a good technique to build into your applications.
Part Two
Updating transaction totals is only a matter of updating the proper UDT Array entry. Error prevention code forces a vendor to be selected from the ListBox and there must be an amount in the Amount TextBox.
Private Sub txtAmount Change()
If txtAmount.Text = "" Then
cmdTrans.Enabled = False
Else
cmdTrans.Enabled = True
End If
If lstVendors.ListIndex = -1 Then
cmdTrans.Enabled = False
End If
End Sub
Anytime there is an amount entered into the Amount field, check to see if there is a Vendor selected. This is the only way that the Transaction button will be enabled as it is disabled when the program starts. Additional edits are coded in the Click event and updating the Total Sales is no different that maintaining any type of accumulator.
Private Sub cmdTrans Click()
Dim sngAmount As Single
If txtAmount.Text = "" Then
MsgBox "You must enter a transaction
amount"
Exit Sub
End If
If Not IsNumeric(txtAmount.Text) Then
MsgBox "You must enter a number in
the transaction amount field"
Exit Sub
End If
sngAmount = CSng(txtAmount.Text)
udtVendors(GetIndex()).sngTotal = _
udtVendors(GetIndex()).sngTotal
+ sngAmount
txtAmount.Text = ""
lstVendors.ListIndex = -1
End Sub
CSng is a conversion function. Resetting the screen information completes the process.