
There are two ways to capture images from the desktop, one is to capture the image and the other is to find them on the Web and save them.
Capturing an Image from the Desktop
To capture and image from the desktop you will need and image capture application, the one we will use in class is Winsnap. To use this program do the following;
Start the Winsnap program, when you do the following screen will appear on your desktop.
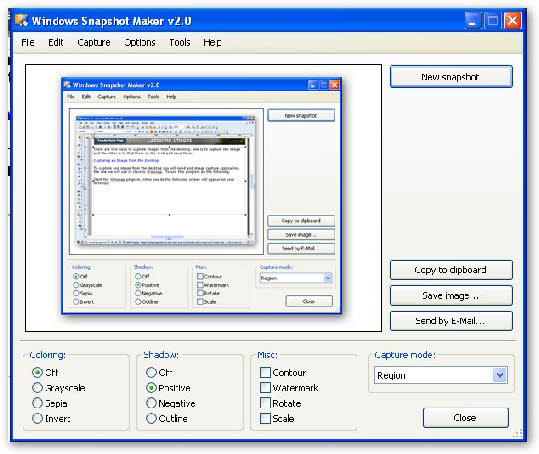
Once you start Winsnap you should minimize it to to the Notification area by clicking on the minimize button.
The best way to capture images from the desktop is to use the key combinations to start the capture process. Thes key combinations are listed below.
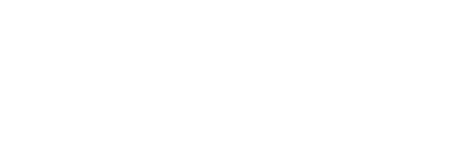
When you use one of the key combinations the Winsnap application window will appear and show you the image you have captured. On the right side of the Winsnap window are three buttons.
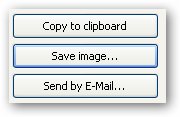
Click on the Save image button
The Save as dialog box will appear.
You should navigate to the My Pictures folder in the My Documents folder.
If you are capturing a picture for the first time you should create a new folder in the My Pictures folder by Clicking on the New folder button.

When you click on the New folder button an folder will be created and the words New Folder will be highlighted.
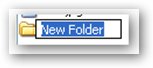
Start typing the name of the new folder.
When you complete tying the name hit the enter key and the highlighting will disappear.
If you need to change the name of a folder just double click on the folder name and the name will be highlighted. You can then type the new name.
The images on many web pages can be saved on your computer and used in classroom materials. You should be careful when using well recognized images for use on web sites you create as there may be copyright issues with their use.
Capturing Images from Web Pages
Many images that appear on Web pages can be saved to your computers hard drive. To do this right click on the image. The following dialog box will appear.
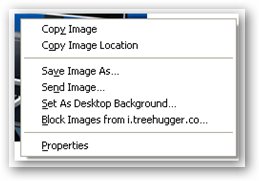
This list may look different depending on the Web browser you are using. There will be a similar statement to the Save Image As... in this box.
Click on Save image as, the Save As or Save Image dialog box (they are the same) will appear.
Create the new folder in the the My Pictures folder.
Save the image in that folder and giving it a descriptive name.
When you do an image search in Google or Yahoo there are more steps you need to do to save the image to your computer.
When you do a search for images in Google the first screen that appears looks like the one below;
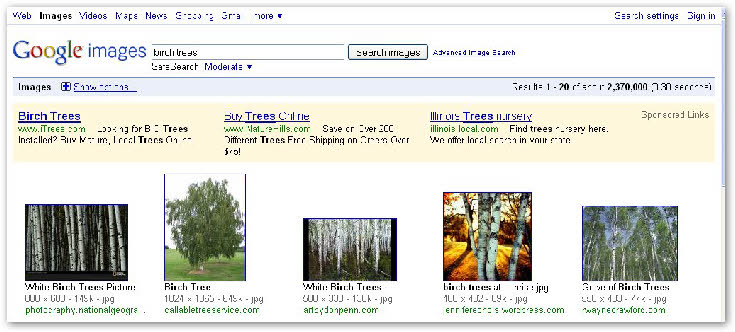
The images you see on this screen are thumbnails of the actual image. Below the thumbnail is information about the image.
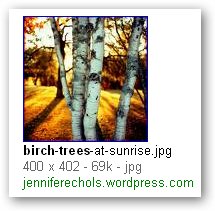
You will see the name and type of file, the size of the file and the Web location of the file.
When you click on the thumbnail, the following will appear;
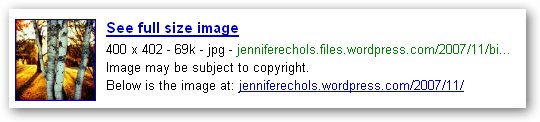
Click on See full size image, when the full size image appears right click on it and form the menu select Save Image As. Save the image in a folder in the My Pictures Folder.
